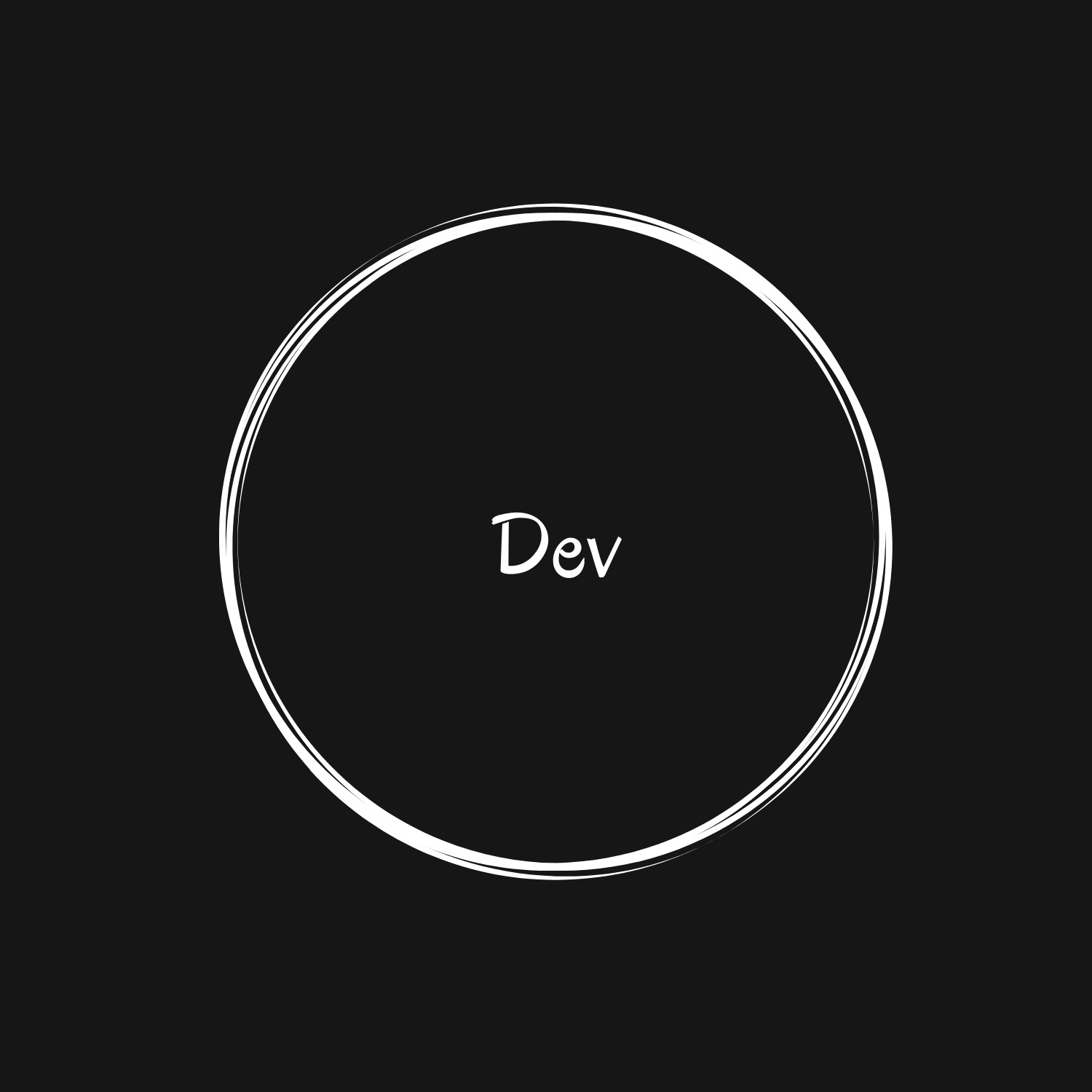티스토리 뷰

TextField는 사용자가 키보드를 이용하여 텍스트를 입력할 수 있도록 합니다.
TextField를 이용할 때 자주 접하게 될 프로포티를 주로 알아보겠습니다
설명을 도와드리기 위해서 예제 코드를 가져왔습니다.
controller → TextEditingController
TextField에 포함된 텍스트를 이용하고 싶을 때는 controller를 이용하시면 됩니다.
controller를 이용하면 텍스트의 기본값도 설정할 수 있습니다
사실 controller를 가장 많이 사용하는 것은 입력받은 text를 관찰(observer)하고 싶을 때입니다.
예를 들어 회원가입 화면에서 비밀번호를 6글자 이상만 가능하도록 설정할 때 controller의 text를 이용하면 편합니다.
void _validatePassword() {
setState(() {
if (_passwordController.text.length < 6) {
isPasswordValid = false;
} else {
isPasswordValid = true;
}
});
}주의
Controller가 필요 없어질 때 dispose 해주세요!
onChanged → ValueChanged
TextField의 text 값이 변할 때마다 호출됩니다.
이때 현재의 text가 String으로 같이 넘어오는데, 이 값을 바로 이용할 수도있고, 위의 controller.text를 이용할수도 있습니다.
onSubmitted → ValueChanged
사용자가 textfield에서 작업이 끝났을 때 onSubmitted 콜백을 통해서 알려줍니다. 이때 현재 text를 String값으로 넘겨줍니다.
onEditingComplete → VoidCallback
textfield에서 작업이 끝났을때 onSubmitted와 마찬가지로 onEditingComplete 콜백을 통해서 알려줍니다.
onSubmitted vs onEditingComplete ?
onEditingComplete는 text controller를 업데이트하고 키보드 focus를 yield를 기본값으로 갖고 있다는 점에서 onSubmitted와 차이가 있습니다. 해당 기본값을 바꾸고 싶을 때 onEditingComplete를 이용하시면 됩니다
예를 들어 카카오톡 과 같은 채팅 앱에서는 메시지를 보낼 때마다 키보드가 내려가면 불편하겠죠?
onEditingComplete를 이용하면 이러한 default값을 변경할 수 있습니다.
위의 예제에서는 onEditingCompleted일때 AlertDialog가 표시되게 했습니다.
onEditingComplete: () {
_showAlertDialog(context);
},controller를 이용하면 AlertDialog에서 필요한 값들을 편하게 넘길 수 있습니다.
Text("ID : ${_idController.text}"),
Text("Password : ${_passwordController.text}")decoration → InputDecoration
decoration의 기본값으로는 textfield의 바로 아래에 divider가 하나 제공이 됩니다.
조금 더 화려하게 꾸미기 위해서는 InputDecoration의 border 프로포티를 설정해주면 됩니다.
labelText는 focus가 되어있지 않은 상태일 때 text placeholder역할을 합니다
hintText는 focus가 되었는데 text가 비어있을 때 placeholder역할을 합니다
decoration: InputDecoration(
border: borderMaker(Colors.green),
labelText: "ID",
hintText: "A unique ID",
),그리고 위의 비밀번호 textfield 예제처럼 에러가 났을 때를 표현하고 싶다면 errorBorder와 errorText를 설정해주시면 됩니다.
decoration: InputDecoration(
border: borderMaker(Colors.black),
labelText: "Password",
errorBorder: borderMaker(Colors.red),
errorText: isPasswordValid ? null : "Over 6 characters needed"
),autofocus → bool
textfield에게 자동으로 focus가 되게 하게 하려면 해당 프로포티를 true로 해주시면 됩니다.
focusNode → FocusNode
FocusNode를 설정해줄 수도 있습니다!
FocusNode는 키보드 focus와 키보드 관련 이벤트를 처리합니다.
위의 예제에서는 버튼을 누르면 focus가 바뀌게 했습니다.
ElevatedButton(
child: Text("Focus ID"),
onPressed: () => _idFocusNode.requestFocus()),
ElevatedButton(
child: Text("Focus Password"),
onPressed: () => _passwordFocusNode.requestFocus()),keyboardType → TextInputType
text를 입력받는데 필요한 키보드의 종류도 정해줄 수 있습니다.
참고자료
https://api.flutter.dev/flutter/material/TextField-class.html
'Flutter > Widget' 카테고리의 다른 글
| [플러터 2.0] 버튼 - (1) (TextButton, ElevatedButton, OutlinedButton, IconButton, ButtonBar) (1) | 2021.03.24 |
|---|---|
| [플러터 2.0] LayoutBuilder (반응형 레이아웃 만들기) (0) | 2021.03.21 |
| [플러터2.0] MediaQuery (기기 정보 구하기) (0) | 2021.03.21 |
| [플러터] Slider 위젯 (0) | 2021.02.08 |
| [플러터]Flexible과 Expanded 위젯 (0) | 2021.01.06 |
- Total
- Today
- Yesterday
- dartpad
- functional programming
- grep
- ios
- SwiftUI
- 플러터2.0
- %>%
- 데이터 마이닝
- lapply
- pwa
- Flutter
- grepl
- flutter2.0
- r
- 웹
- layoutbuilder
- MacOS
- textfield
- 개발자
- 반응형
- dplyr
- vapply
- 함수형 프로그래밍
- 프러터2
- 플러터
- Swift
- sapplly
- 플루터
- tidyverse
- jupyter notebook
| 일 | 월 | 화 | 수 | 목 | 금 | 토 |
|---|---|---|---|---|---|---|
| 1 | ||||||
| 2 | 3 | 4 | 5 | 6 | 7 | 8 |
| 9 | 10 | 11 | 12 | 13 | 14 | 15 |
| 16 | 17 | 18 | 19 | 20 | 21 | 22 |
| 23 | 24 | 25 | 26 | 27 | 28 | 29 |
| 30 |